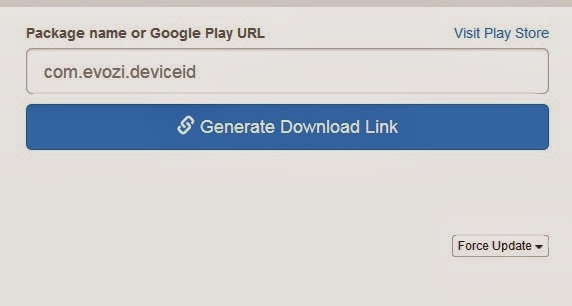မြန်မာဘလော့ဂ်ပဲဖြစ်ဖြစ်၊ နိုင်ငံခြားဘလော့ဂ်ပဲ ဖြစ်ဖြစ်ပဲ သူတို့ ဘလော့ဂ်မှာ ဖိုင်တွေကို အသုံးပြုသူများအတွက် မျှဝေချင်ပါက File Hosting Website တစ်ခုခုကို အသုံးပြုပြီး မျှဝေလေ့ရှိပါတယ်။
ကျွန်တော်လည်း ကျွန်တော့်ဘလော့ဂ်မှ ဖိုင်များကို မိတ်ဆွေတို့ထံ မျှဝေချင်ပါက အဲ့လိုမျိုးနည်းလမ်းကိုပဲ အသုံးပြုရတာပါ။ ကျွန်တော်ကတော့ အတော်များများ Solidfiles မှာပဲ ဖိုင်များကို မျှဝေလေ့ရှိပါတယ်။
သို့သော်လည်း ကျွန်တော် တစ်ခြားဘလော့ဂ်တွေက...